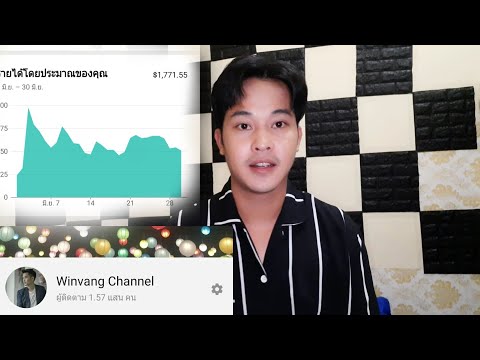Yuav ua li cas nkag mus rau lub hnab nyiaj los ntawm iPhone lub xauv npo
- 1) Launch Chaw ntawm koj lub iPhone lossis iPad.
- 2) Coj mus rhaub rau ntawm Hnab & Apple Them.
- 3) Toggle ob-nias Side khawm hloov los pab lossis lov tes taw cov yam ntxwv no (nws nyob ntawm lub neej ntawd). …
- 4) Koj tseem yuav tau qhib lub hnab nyiaj nkag los ntawm lub xauv npo.
Kuv yuav qhib Apple Wallet li cas?
Qhib qhov chaw app. Scroll down thiab coj mus rhaub Wallet & Apple Pay. Toggle ntawm Ob-Click Side Button. (Nco ntsoov, yog tias koj tsis muaj daim npav rho nyiaj teeb tsa rau Apple Pay, khawm sab yuav tsis qhib lub hnab nyiaj app.)
Kuv yuav qhib iPhone hnab nyiaj li cas ntawm lub xauv npo?
Yog tias koj muaj credit, debit, them ua ntej lossis daim npav khaws cia, lossis daim npav khoom plig hauv hnab nyiaj uas ua haujlwm nrog Apple Pay, ob-nias lub Tsev Khawm los ntawm Xauv Xauvqhib Wallet. Ntawm iPhone X lossis tom qab, nyem ob npaug rau sab khawm.
Lub hnab nyiaj hauv iPhone yog dab tsi?
hnab nyiaj (yav tas los hu ua Passbook) yog iPhone app uas npaj koj daim npav rho nyiaj, daim npav rho nyiaj, daim coupon, daim pib ua yeeb yaj kiab, daim npav caij npav, thiab daim npav khoom plig tag nrho hauv ib qho chawDaim npav, daim coupon, daim pib, thiab cov ntawv hla tau khaws tseg hauv Wallet app tuaj yeem nkag tau thaum koj siv Apple Pay.
Kuv yuav teeb kuv lub hnab nyiaj ntawm kuv iPhone li cas?
Yuav ua li cas ntxiv ib daim npav rau Apple Pay ntawm koj lub Mac lossis iPad
- Qhib Wallet nqis ntawm koj lub cuab yeej. Ntawm koj tus qauv Mac nrog Touch ID, mus rau Qhov Kev Nyiam > Hnab & Apple Them. …
- Caw Ntxiv Daim Npav.3,44
- Ua raws cov kauj ruam ntawm lub vijtsam ntxiv rau daim npav.
- Txheeb xyuas koj cov ntaub ntawv nrog koj lub txhab nyiaj lossis daim npav rho nyiaj.